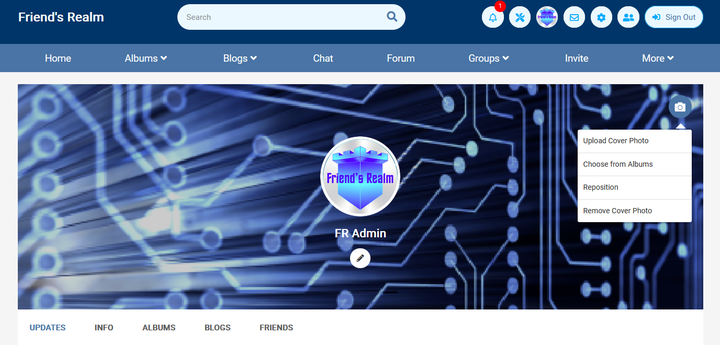Categories
Tags
-
#how to
#settings
#mini menu
#main menu
#tutorial
#navigate
#change contrast
#change font size
#profile page
#profile settings
#profile
#groups
#tutorials
#discussions
#photos
#videos
#blogs
#forums
#post editor
#upload link
#upload pictures
#fullscreen feature
#albums
#album management
#create albums
#edit albums
#share albums
#create a poll
#posting video's
#video tutorial
#updates
#notifications
#IMC
#Instant Message Chat
#Chat
#general
#privacy
#emails
#subsription
#change password
#networks
#Poll
#polls
#private message
#direct message
#group conversation message
#tutorial links
#member home page
Archives
[Tutorial] How to get to your profile page and manage settings.
-
How to get to your profile page and manage your settings.
Your Friend's Realm profile page is your space to add your profile picture of choice and your favorite banner image.
There are a few ways to access your profile page from the *member home page. At the top right of your member home page, click on your avatar picture. This will take you to your profile page. You can also click on your profile picture found on the left side of your page, where the module is titled "Hi (your member name)!".
*Your member home page is like your portal page, where you have viewing access to the activity feed and multiple navigational modules with links that to get to other pages on Friend's Realm.
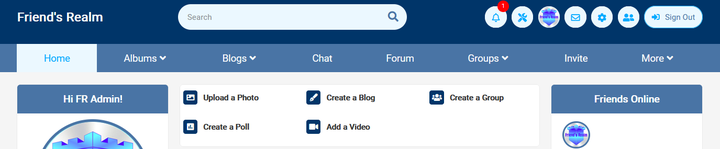
At the top right of your member home page, click on your avatar picture. This will take you to your profile page. You can also click on your profile picture found on the left side of your page, where the module is titled "Hi (your member name)!". If you wish to manage your profile page from your home page, there's a menu below your profile picture avatar. You can access your Recent Updates, View My Profile, Edit My Profile, Browse Members, and invite Your Friends.
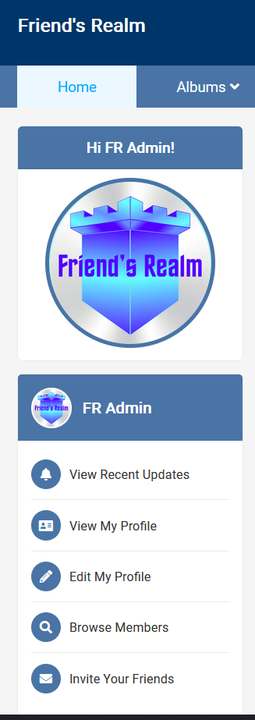
This is your profile page. You can change your profile picture (see in center and directions at the next screen shot on how to change your photo). Below your photo is also a little pen icon. When you click on that icon it takes you to "edit your profile", which is to edit your personal information that's presented on your profile page. You may also choose at what level you want your information to be visible to other members.
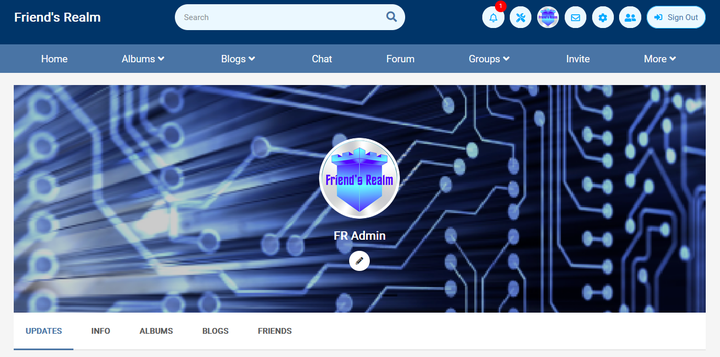
Changing your photo on your Profile page. When you click on the center of your profile picture a menu will pop up for you. You can upload your photo from your computer, upload a photo from your existing albums, or remove the photo.
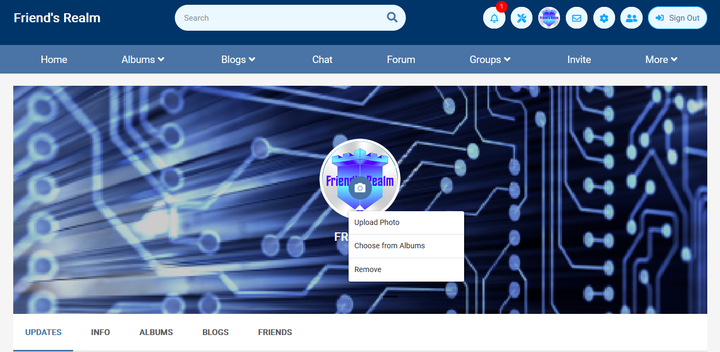
Changing your Cover photo/Banner on your Profile page. On the top upper right side of your banner, take your cursor and hover on the upper right corner. When you hover, a camera icon will appear. Click on the camera icon and a menu will appear to manage your banner photo. The menu allows you to; Upload a Cover Photo from your computer, Upload a Cover Photo from your existing Albums, Reposition the photo (move up or down where you want your photo to be set) and the option to remove the photo. *You don't have to remove the photo to change photo's. Just uploading will remove the photo you are replacing, to save you some time.